In macOS 10.11 El Capitan, the full screen feature gained the ability to display two apps side by side in split view. The most common way I've seen people activate split view is to make an app full screen, then use Mission Control to drag another app on top. However, as I discovered recently, there's a much faster and less annoying way to do it.
There's no need to make one app full screen first; simply make sure both windows are on the same display. Click and hold the green full screen button in the top left of the window until the window shrinks and a blue overlay appears on one half of the screen.
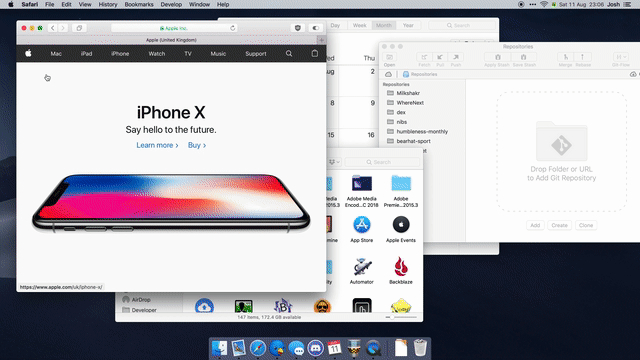
Drag the window to either the left or the right, depending on which side you want it to appear in split screen.
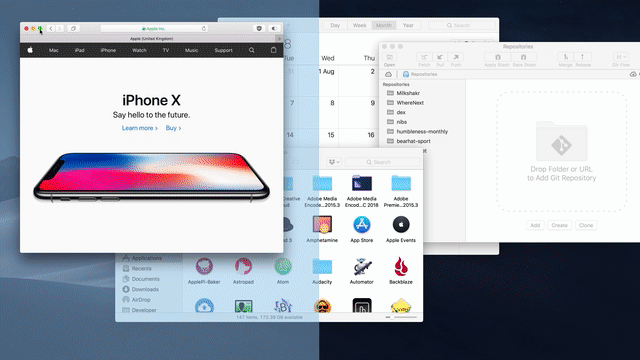
Let go of the window and the other windows on the display will enter a mini Mission Control style view. Click one of the small windows to put it on the free side in split view.
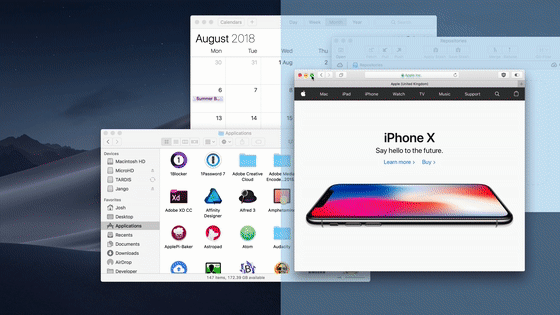
Interestingly, this method is the one Apple lists in its support documentation, but I didn't know it existed, and I've never seen anyone else do it.