Last week I saw a fediverse post where someone had recreated the What a Week, Huh? meme as a watch face:
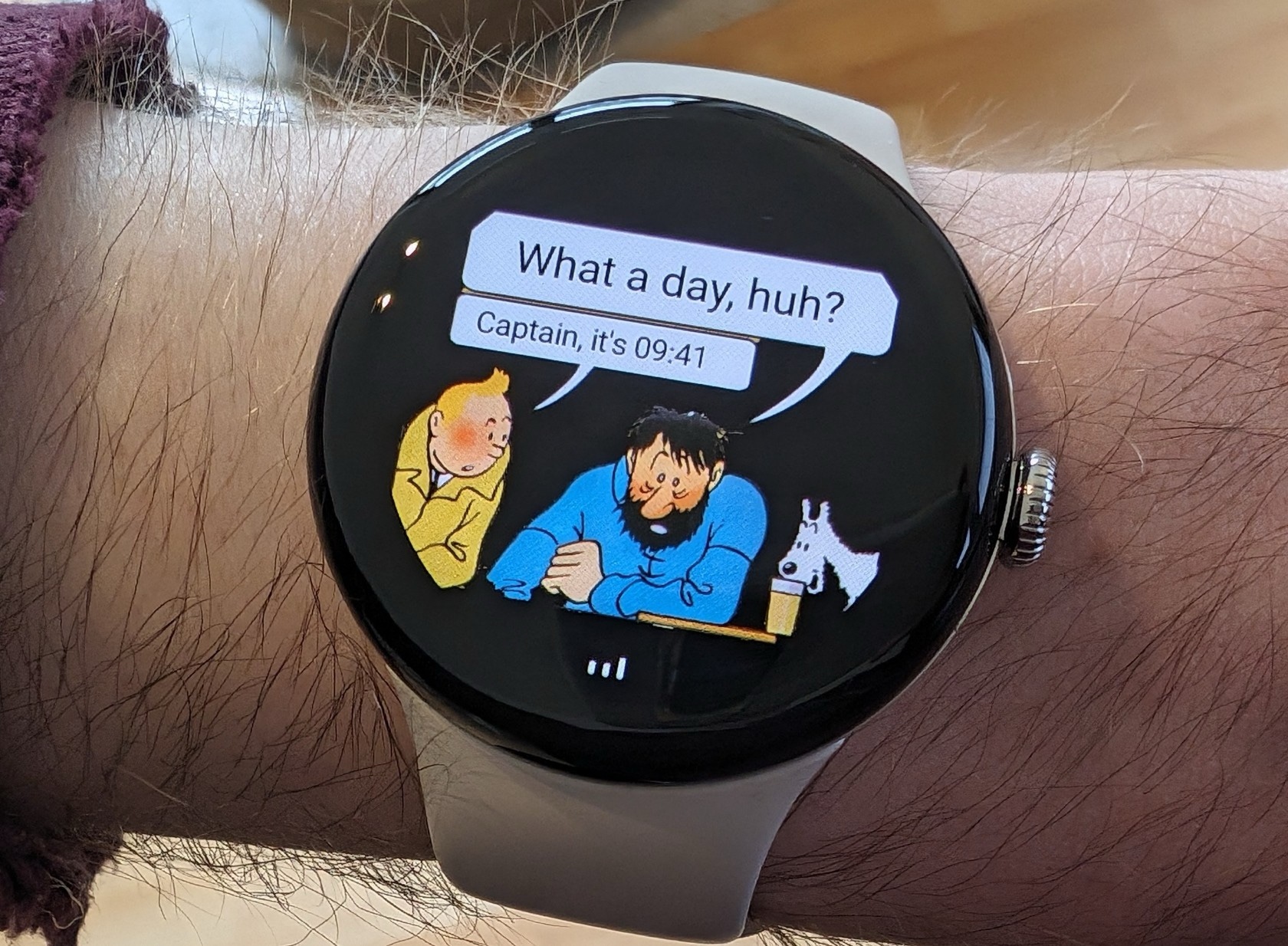
Unfortunately they did not provide any information about where they got the face from, so I set about a mission to recreate it (and slightly improve it, because I really did not like how the speech bubbles were clipped by the circular display). I should note that I personally don't have a Pixel Watch, but my partner does, so I was making it for them to use.
As an Apple Watch user, which famously does not allow custom watch faces of any kind, I had no idea how Wear OS watch faces are made. I assumed that it'd need to be an entire app that vended a watch face using an API.
While I believe that is one option, it turns out Samsung has an app called Watch Face Studio which is a WYSIWYG style editor for building watch faces. So I downloaded that and got to work. It even turned out that the default project settings work perfectly for a Pixel Watch!
The first pass
Starting with a copy of the original meme image, I used Affinity Designer to painstakingly remove the yellow background from the comic panel and arrange everything in a 450 by 450 pixel image (the resolution of the Pixel Watch). The result is a template with which I could start building the watch face.
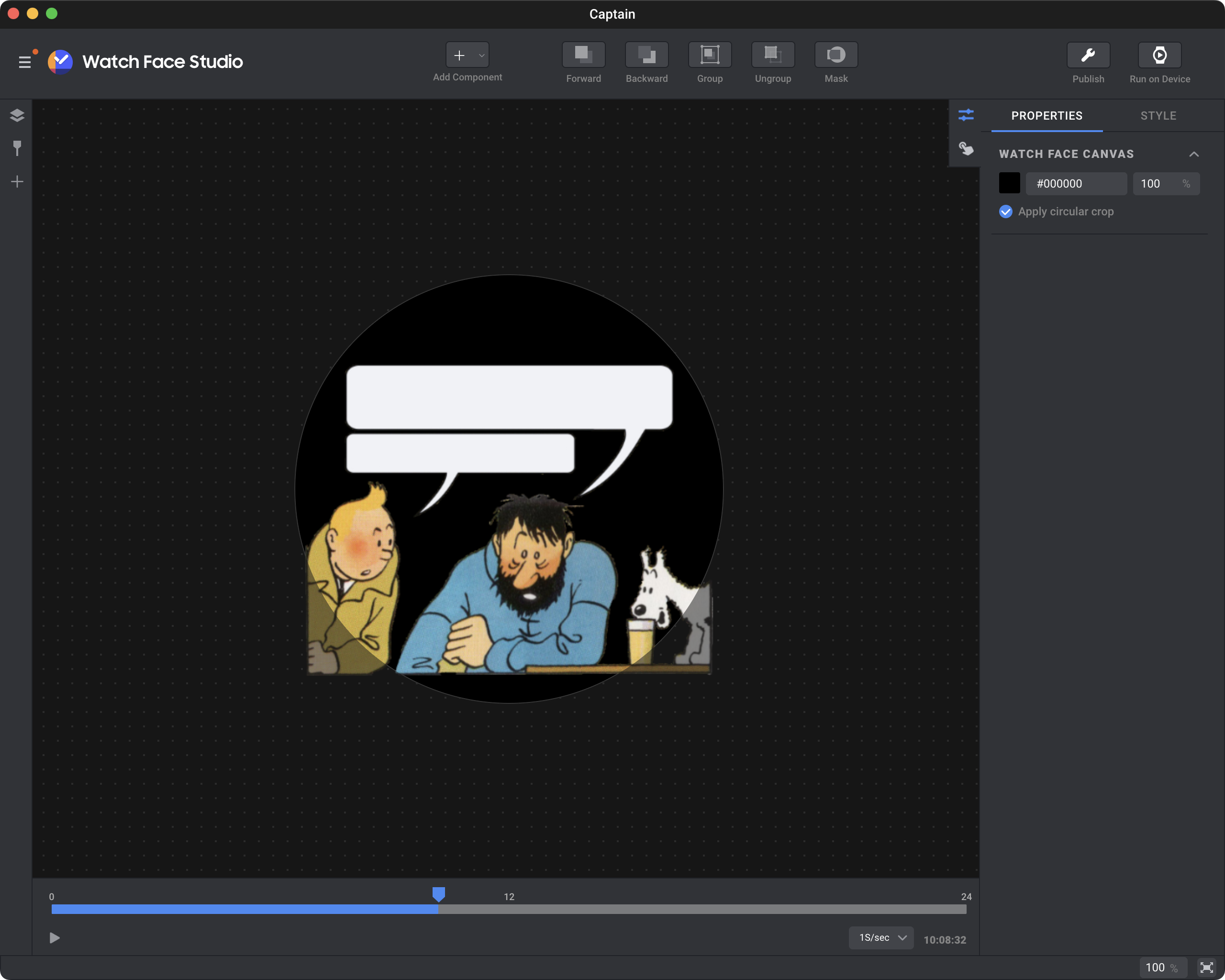
Then I added a date component and a time component from the "Add Component" dropdown to put the text into the speech bubbles.
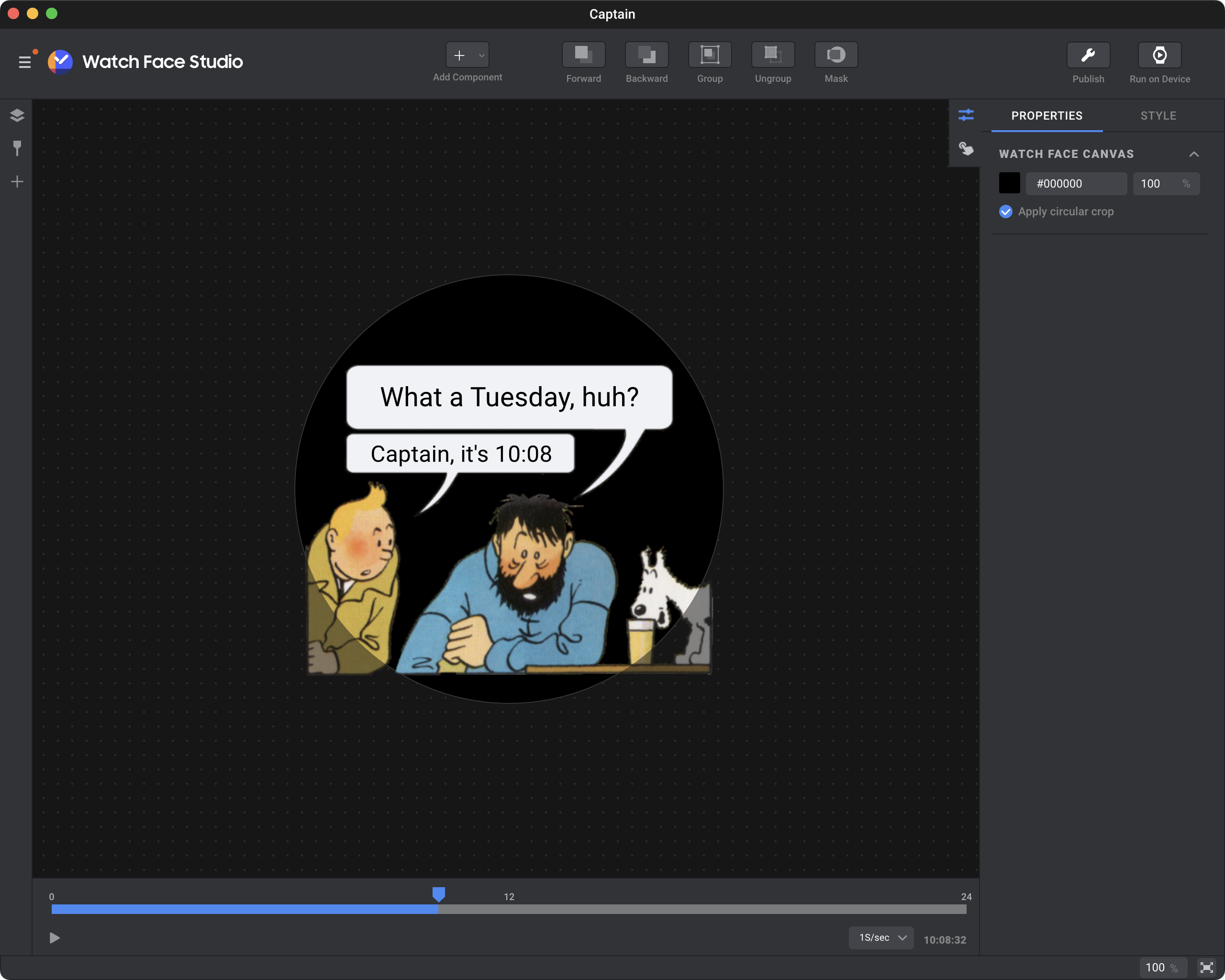
Using a custom format, I could make a single component display the entire line of text, which means it will flow around the dynamic date or time, rather than trying to leave a gap which would accommodate all possible values.
![A screenshot of the inspector in Watch Face Studio. The date format for the date component on the watch face is set to "What a [DAY_WEEK_F], huh?".](/img/2023-11-21/date-format.png)
The always-on problem
At this point, I thought I was ready to test the watch face on an actual watch. Unfortunately when I clicked "Run on Device", I was greeted with an error message:
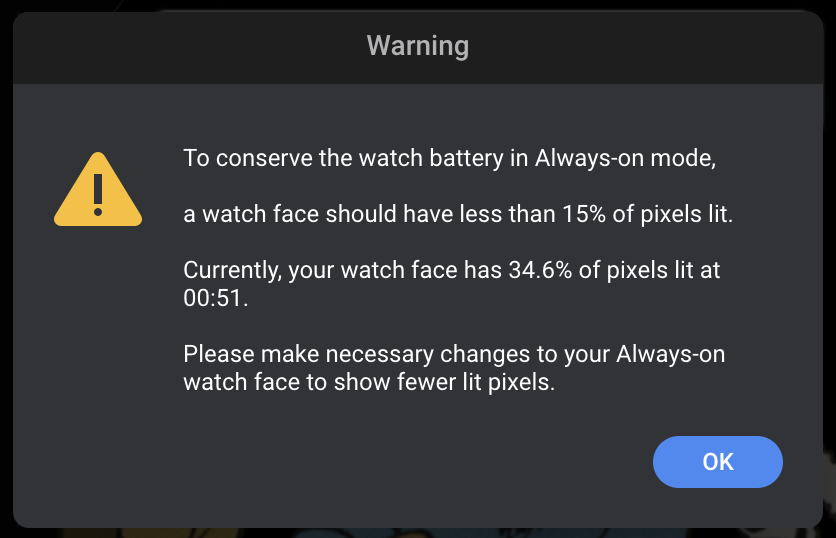
It makes sense that the always-on version of a watch face should light up fewer pixels to use less battery (since it's an OLED display), but I didn't realise it would completely block me from running the watch face locally for testing.
It turns out that in the layers panel in Watch Face Studio, you can switch between "Normal" and "Always On" modes. So I went back to Affinity Designer and created a second version of the image where the speech bubbles were inverted and the characters were a little smaller. Then I switched to always-on mode, deleted the copy of the images and components that were duplicated from normal mode, and replaced them with the new inverted version.

After some adjustments to the image to make sure only 15% of the pixels were being used, it finally let me run the watch face on a real device!
Except... it turns out the components in always-on mode weren't duplicates after all. The components in the layers panel are shared between both modes, so switching back to normal mode I could see that it had been replaced with the inverted version as well.
(Note: I'm sure there are some people who would prefer to have the inverted version as the only version, because it's more subtle than the original. But the goal of this project was to recreate the image from the fediverse post.)
Separating normal and always-on
This stumped me for a while! Why have two modes if they're totally linked and changes to one mode affect both? At first I thought I was going to have to give up on the idea of them being different, until I had the idea to try something: maybe even if the components are shared between modes, the visibility of individual components isn't? After all, it wouldn't make sense to have invisible components if they were invisible in both modes.
This was a totally random guess, but I tried it anyway. I made a copy of each component, one for normal and one for always-on. Then I set the visibility of each component in each mode so that only the regular version was visible in normal mode, and only the inverted version was visible in always-on mode.

As luck would have it, that actually worked! Now the normal and always-on modes looked different, as I intended. Finally I could run it on a real Pixel Watch and see it live.

Making it complicated
In the photo above, you can see the date above the speech bubbles. In the watch world, this is known as a "complication", and it's something I threw in at the end to make the watch face a little bit more useable.
Wear OS has a similar complication system to watchOS, where each watch face has defined slots where the user can choose which complication to display in each slot. Adding support for a complication was as easy as adding one from the "Add Component" dropdown.
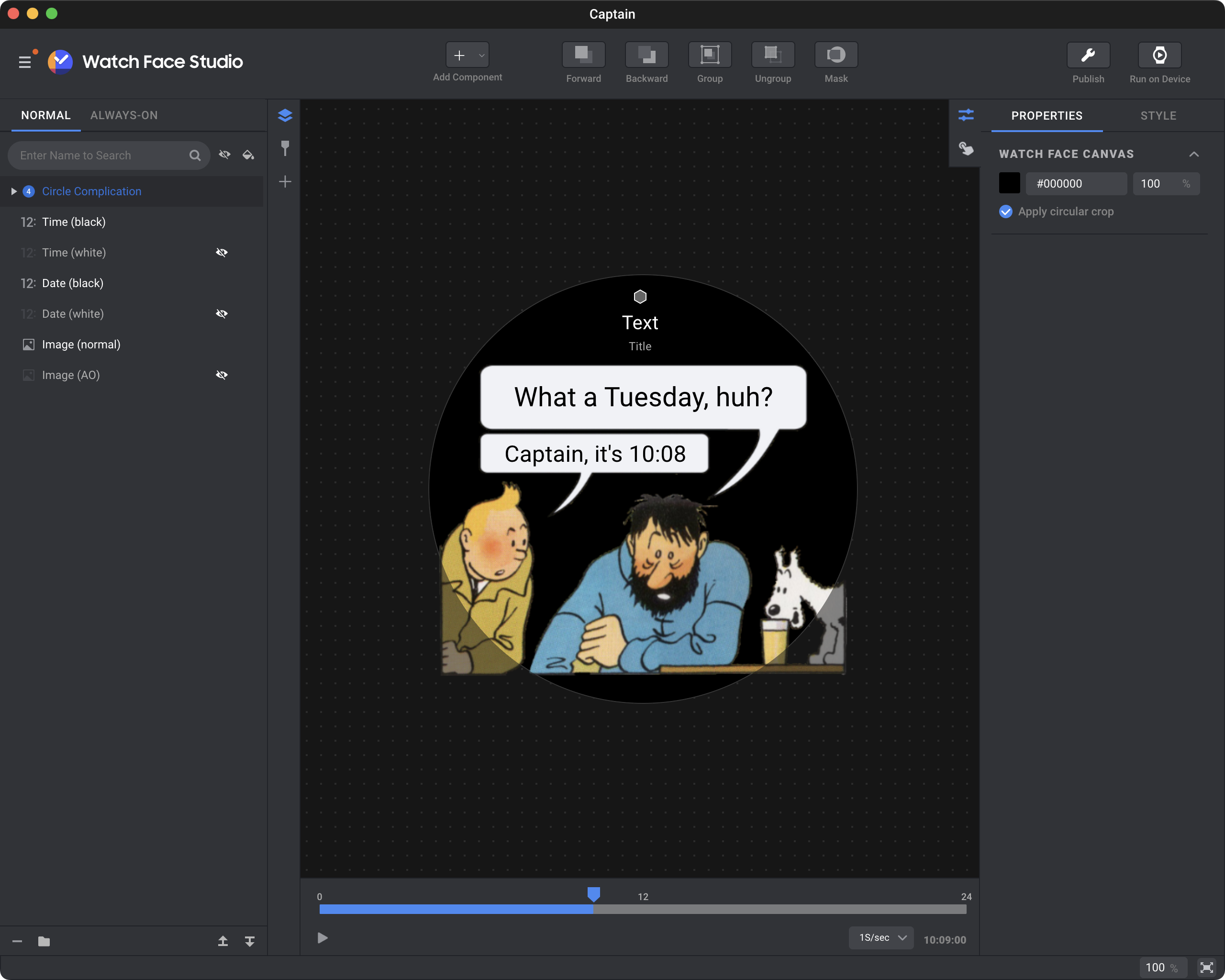
Since the idea was to leave the complication configurable, I didn't change any of the settings. You can choose a default complication that gets put into the slot when the face is installed, but there isn't one that particularly made sense for this face, so I left it blank by default.
Final thoughts
Watch Face Studio is a surprisingly easy and capable way of making a Wear OS watch face. I only made a simple face with a static image and two text elements, but it can do a lot more, including animations based on the current time.
As far as I can tell, the method of duplicating components and hiding them in normal and always-on mode to swap them out isn't documented anywhere. Hopefully this post helps someone out who's as stuck as I was with that problem.
Where can I get the watch face?
I'm not a registered developer on the Play Store, so the face isn't available officially. I've put the code for the Watch Face Studio project on github, which will allow you to open it in WFS and install it on a watch. Note that it's only designed specifically for the Pixel Watch, so I have no idea how well it works on other watches.